こんにちは FIOLAです。
先週からのDDOS攻撃 世界中のパソコンに侵入し、特定のサイトめがけて集中アクセスを起こし、対象サイトをダウンさせてしまいます。 しばらくブログ更新が途絶えすみませんでした。
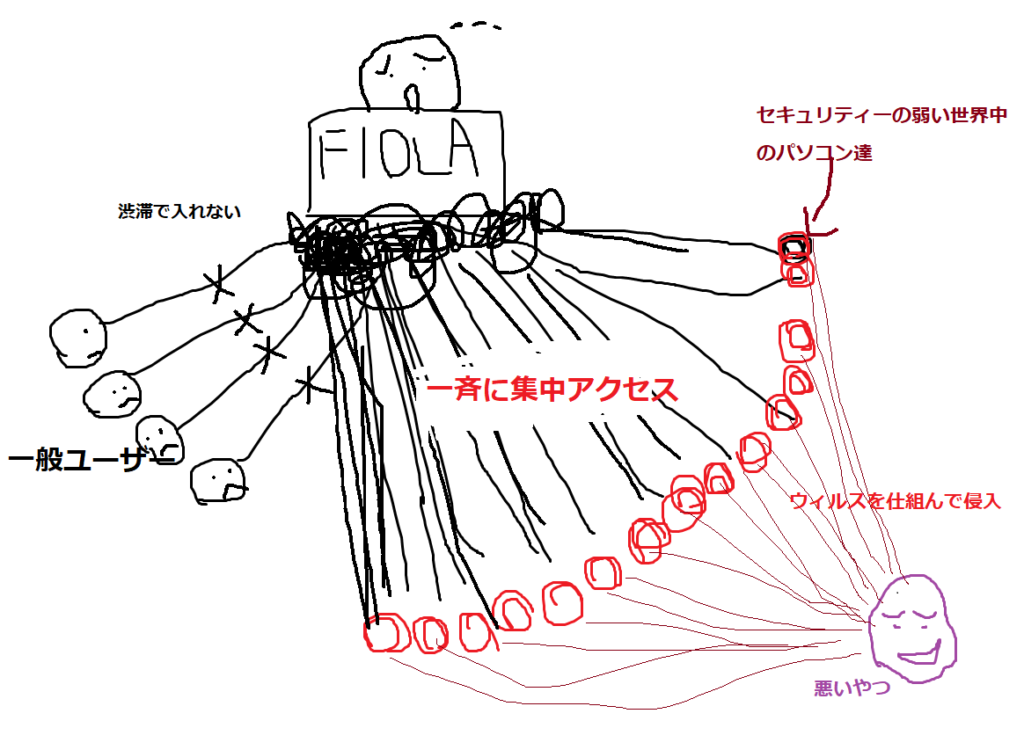
どうやら10月末から投資関係のサイトやブログの多くがこの攻撃を喰らっていたという情報もあります。 犯人の噂もちらほら 真偽はさだかではありませんのでこれ以上はいいませんが、ほんとに迷惑ですのでやめてもらいたいです。
このDDOS攻撃、案外誰でも仕掛けることができるようです。中国やロシア、日本にもですが、DDOS攻撃を請け負う業者があるそうで、その値段も1時間1000円程度からと簡単に払えてしまう金額であることから、世界中で猛威を振るっているそうです。以前、高校生がゲーム会社に対して腹を立て、請負業者をつかってDDOS攻撃をしかけ、逮捕されたという事がありました。
私のブログは趣味で始めたブログなのでお金をかけたくなかったことから、XDOMAIN(エックスドメイン)の無料サーバーを借りて運営していました。
そして、先月末から度重なるサーバー停止を受け、引っ越すことにしました。有料に引っ越してもDDOS喰らうときは喰らうのですけど・・・
サイト作成にはワードプレスを使っていますが、ワードプレスの仕組みを理解できていない素人の私のようなブロガーにはサーバー引っ越し作業は非常に困難です。
私はコンピューターに関しては全くの素人です。必要に迫られて自己流でやっています。
ホームページビルダーのテンプレートでサイトを作り、FFFTPでサーバーにアップデートするだけの時代しか知らないので、ワードプレスの仕組みが全く分かっていません。
わからないので、ワードプレスのサーバー移転をカスタマーサポートへ電話連絡しました。
まずはエックスドメインの同系列であるエックスサーバーに電話しました。
エックスサーバー カスタマーサポート: エックスドメイン側でのデーターとデーターベースのダウンロードについては、エックスドメイン側の問題なのでと教えてくれませんでした。
同系列でなかったの?と耳を疑う冷たい対応でした。エックスサーバーにいくのは止めました。
そこで、値段の安いロリポップのほうに電話をしました。 ロリポップのほうが、親切に教えてくれるではないですか。 ロリポップに決めました これから長くにわたり、レンタル料を払う会社ですので、カスタマーサポートの対応は非常に重要です
WordPressを使うならロリポップ!
簡単インストール完備で楽々スタート!
![]()
旧サーバーでやる操作
まずデーターベースのバックアップをとり、 SQLファイルというのを旧サーバーからダウンロードする。管理画面からできるはずだと
下の管理画面から 設定ではいり
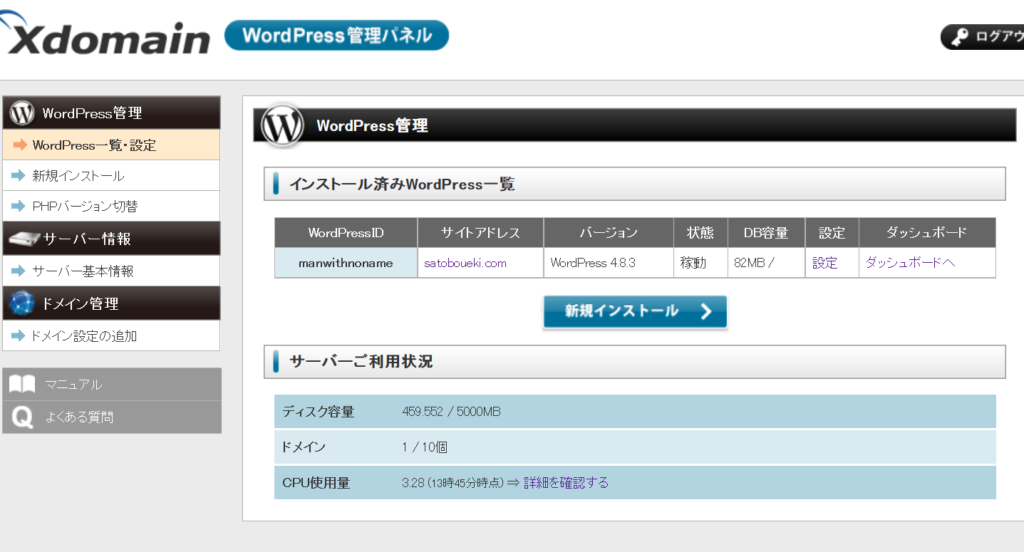
データーベースのバックアップをクリックします
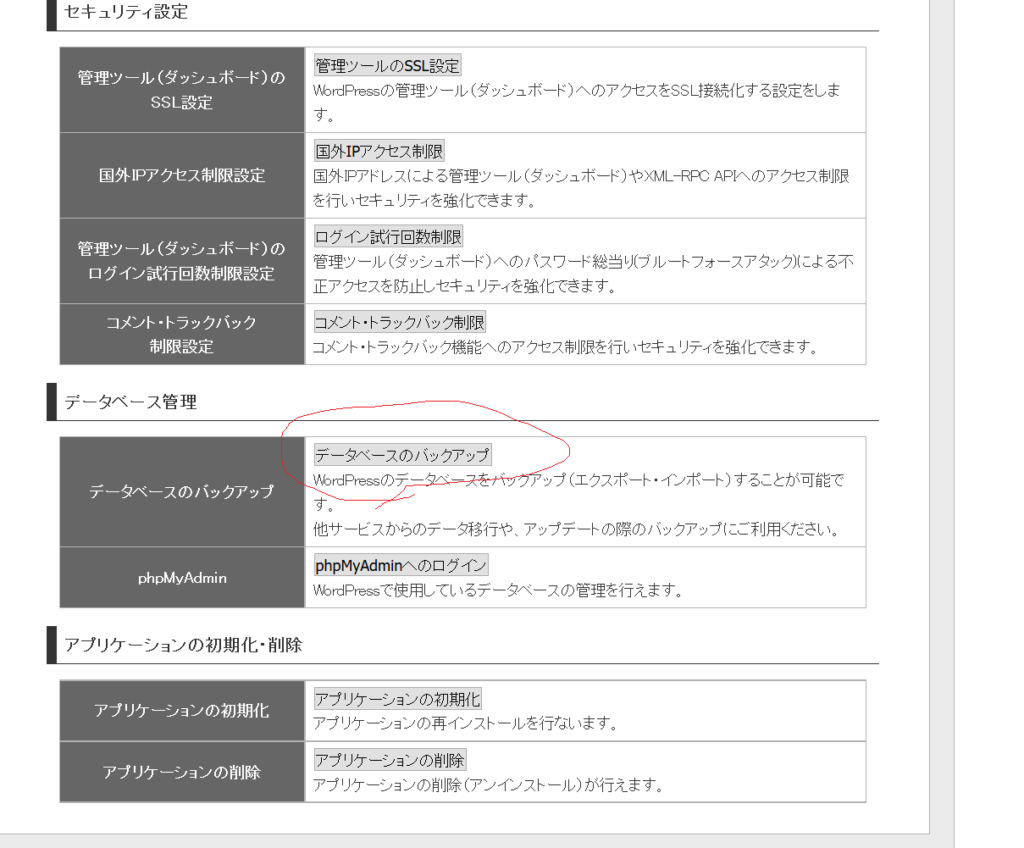
そして エクスポート 圧縮なし SQLファイル で実行をクリックすると SQLファイルがダウンロードされます。
その次に、ワードプレスのデーターをすべてダウンロードし、パソコン上のフォルダに保存します。PCのデスクトップにワードプレスというフォルダを作っておきます。
そして、FFFTPのようなデーター転送ソフトで旧サーバーにあるデーターをダウンロードします。このダウンロードが曲者で、FFFTPでやると何時間やっても途中でエラーとなって終わりません。 そこで、使ったのが FILE ZILLAという転送ソフトです。https://filezilla.softonic.jp/
転送速度が全く違います。 これを使えばエラーなく一気に10000超えのファイルデーターをダウンロードすることができました。
FTPのアカウント旧サーバーのどこかにかいてます
Xドメインの場合はワードプレス管理画面の
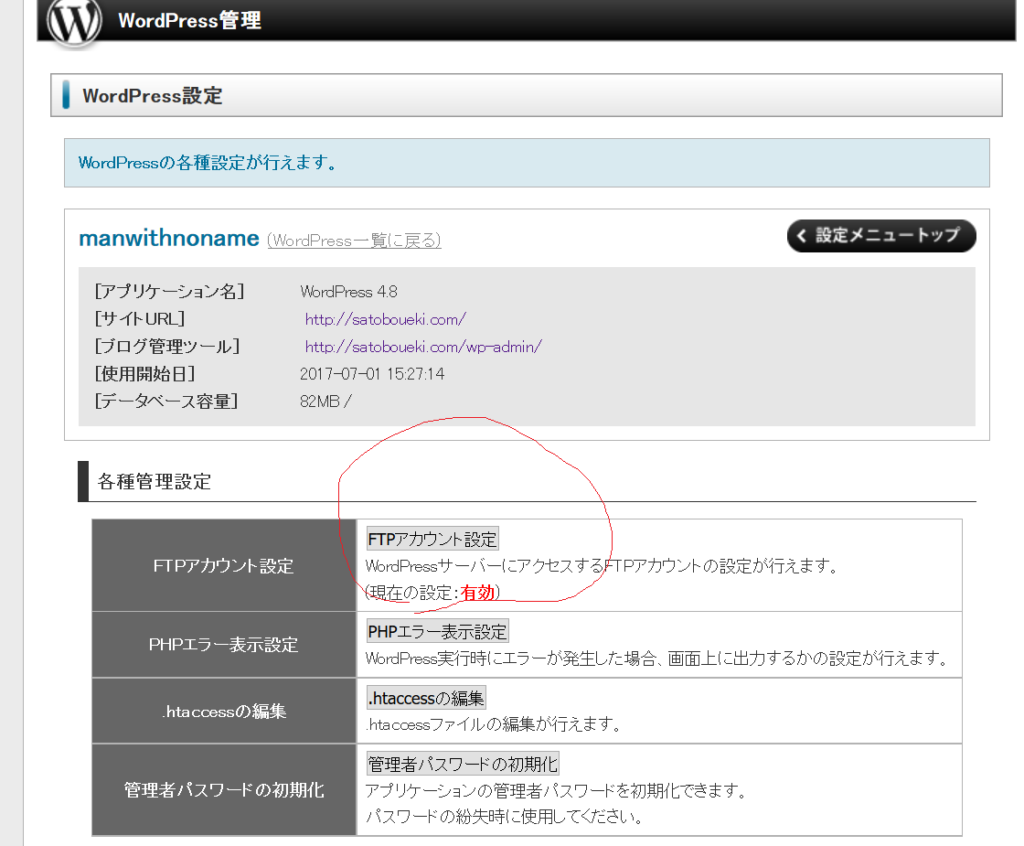
FTPアカウント設定(現在の設定が 無効)になっていたらここから入り、
設定変更をクリックし有効に変更します。
そして、 FTPアカウント名 と FTPホスト名をメモリます。
先ほどインストールした FILE ZILLA(FFFTPではおそらく何時間たってもできません)
をひらき、FTPアカウント名とFTPホスト名 パスワードを入力します。
ポートはFTPはデフォルト21を入力 (SFTPのデフォルトは22)
旧サーバーにアクセスできたら、以下のデーターがあると思います。
FILE ZILLA上のこれらを全部つかんで、デスクトップにつくったからのワードプレスフォルダに全部ダウンロードします。ドラッグしてドロップです。
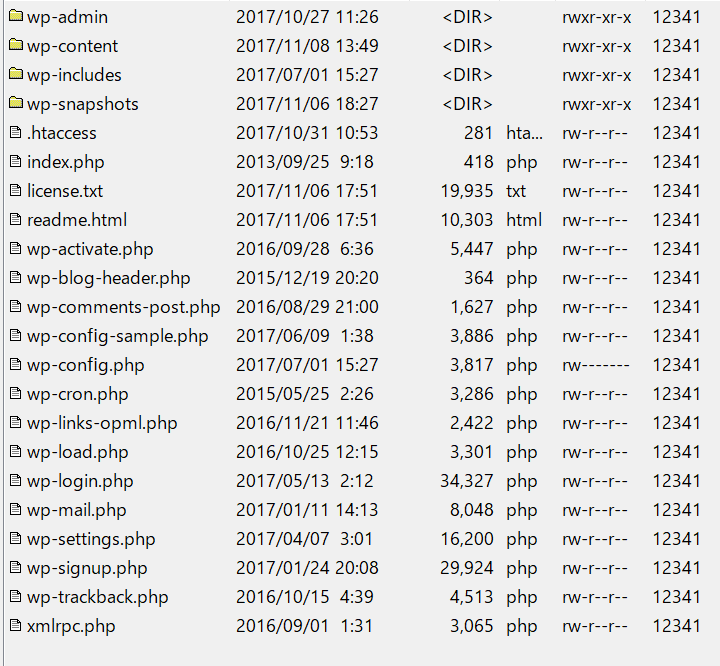
私の場合、数十分でデーターの移行が終わりました。
ここまでで、旧サーバーからのデーター抜き取りは終了です。

新サーバーでやる操作
ロリポップのマニュアルページをみるとこう書いています。
簡単にみえますが、素人には難しい データーベースてなんだ?という疑問がわいてきます。
まずロリポップの管理画面にはいり、 独自ドメイン設定
ドメインを入力します。 私の場合は http://satoboueki/
公開(アップロード)フォルダ ここは任意に文字をいれます。
私は例にならって web と入れました。 このwebが ワードプレスデーターを全て入れる受け皿のフォルダになります。
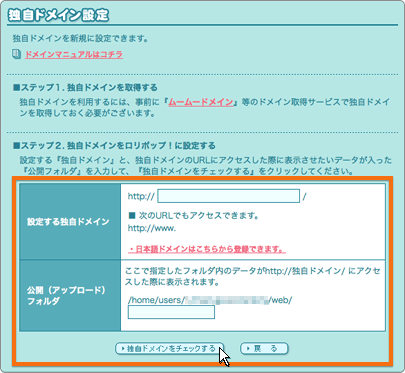
独自ドメインをチェックするをクリックするとフォルダは作成されます。
そのあと、ネームサーバーの設定を聞いてきますが、すべて完了してサイトが動くことを確認してからでないと、サイトが見れない状態が発生してしまうので、いまは設定せず
あとでネームサーバーを設定する をクリックします。
データーベースの作成
ユーザー専用ページから データーベースを開きます。サイドバーのサーバーの管理設定の中にあります。
データーベース作成ボタンをクリックします
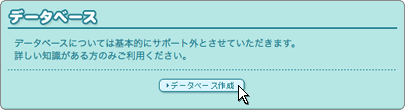
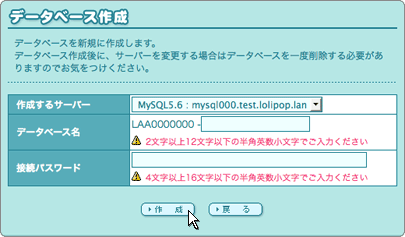
作成するサーバー 選べる中から選びます
データーベース名 好きな名前をつけます
接続パスワード パスワードを決めます
するとこのような画面になります
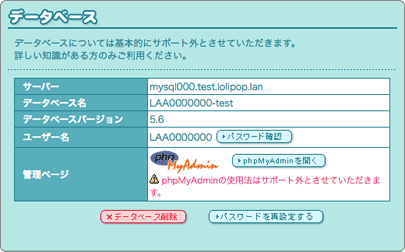
次はデーターベースを操作します。
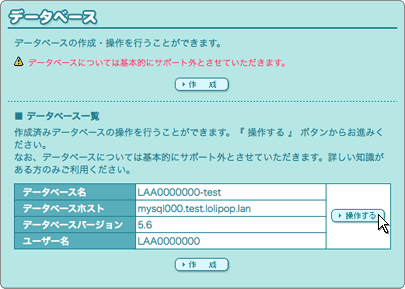
この画面がでたら PHP MY ADMINを開く をクリックします
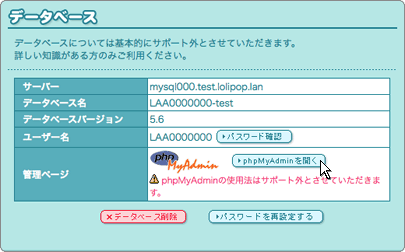
この画面になります 先ほど決めた ユーザー名、パスワードと選んだサーバーの種類を選択します。ものすごく沢山ありますので、間違えないように、同じものを選びます。
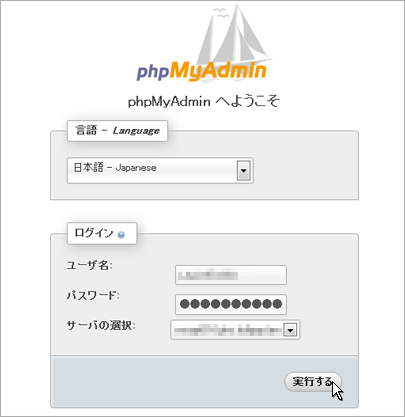
ログインすると、サイドにある作成したデーターベースを選びます
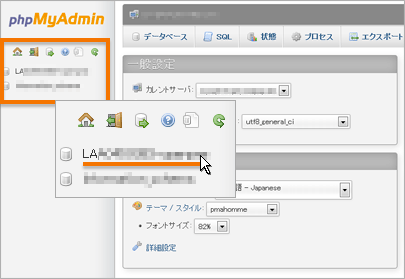
そしてインポートをクリック
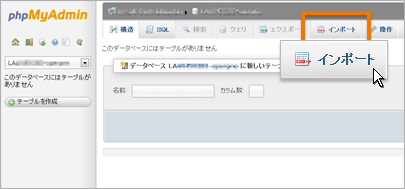
旧サーバーからダウンロードしたSQLファイルを選びます。
私の場合はダウンロードフォルダに入っていました。
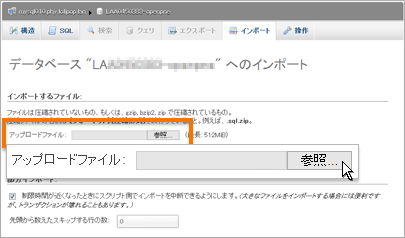
初期設定を変える必要もなく、そのまま実行するをクリックします。
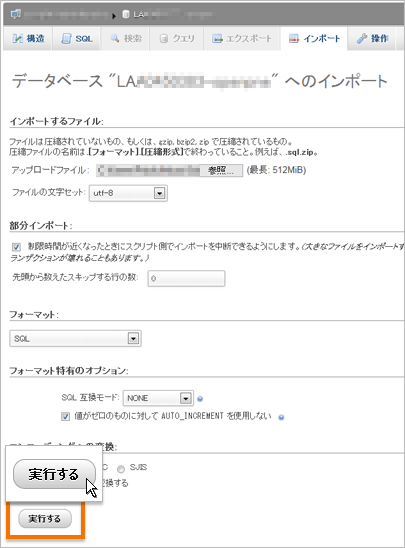
これでデーターベースのインポート完了です。
あとは、ワードプレスのデーターを新サーバーにアップロードします。
その前に、一つ、素人には難関な作業があります。
先ほど、FILE ZILLAを使ってダウンロードした旧サイトデータの中に、「wp-config.php」
というファイルがあります。 これはそのまま新サーバーにアップロードしても機能しません。
書き換えが必要となります。 ここで、注意したいのが、この「wp-config.php」ファイルをそのまま開くとウィンドウズのメモ帳が開いてしまい、そこで編集したものを保存しても使えないということです。 テキストエディタというソフトを使う必要があります。
テキストエディタは何種類もあり、使えるものはたくさんあるのですが、私はTeraPadというフリーソフトを使いました。https://forest.watch.impress.co.jp/library/software/terapad/
ロリポップの公式マニュアルには下記のように書いています。 メモ帳 というと、ウィンドウズに最初から入っているメモ帳かと思いますが、ここは間違えやすいポイントですので注意。 TERA PADを使いましょう
編集例をみながら、同じ個所に、先ほどデーターベースを作成したときに決めた
データーベース名、ユーザー名、パスワード、サーバーを間違いないよう入力して保存します。
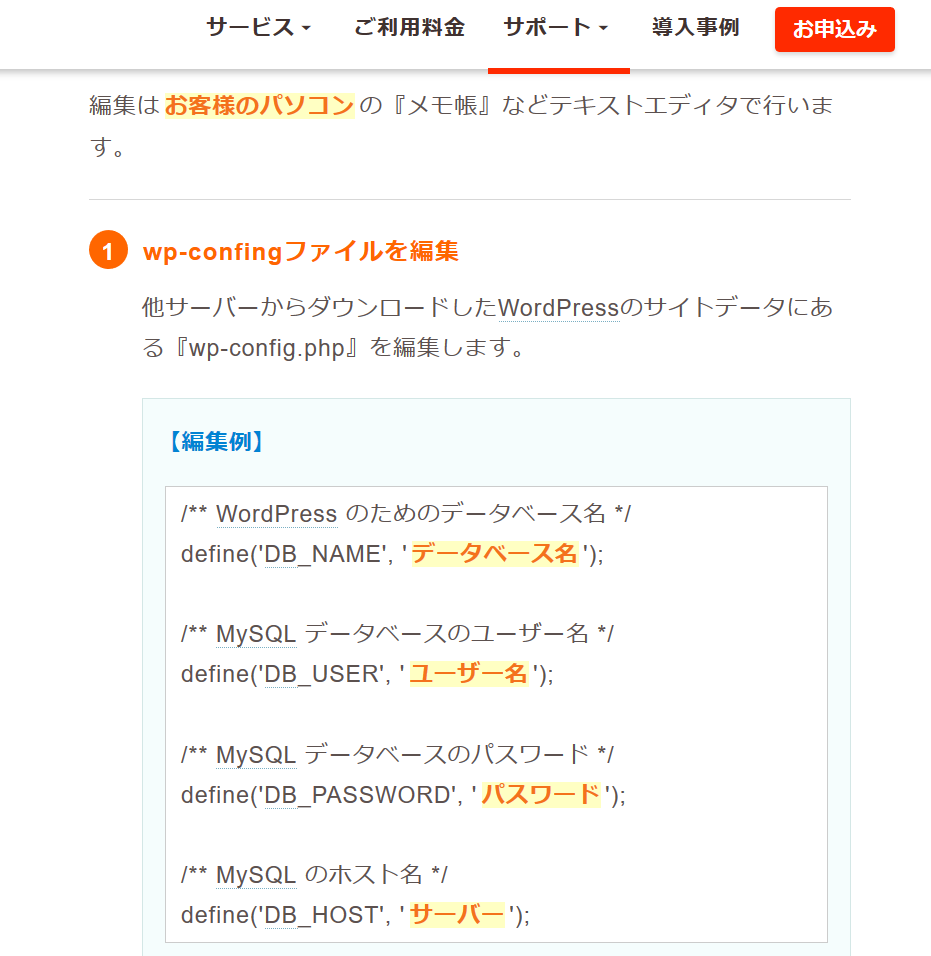
素人の私には非常に難しいポイントでした。
旧サーバーからダウンロードし、デスクトップのワードプレスフォルダのなかにある赤丸
wp-config.phpをつまみ、 TeraPadにドロップします。
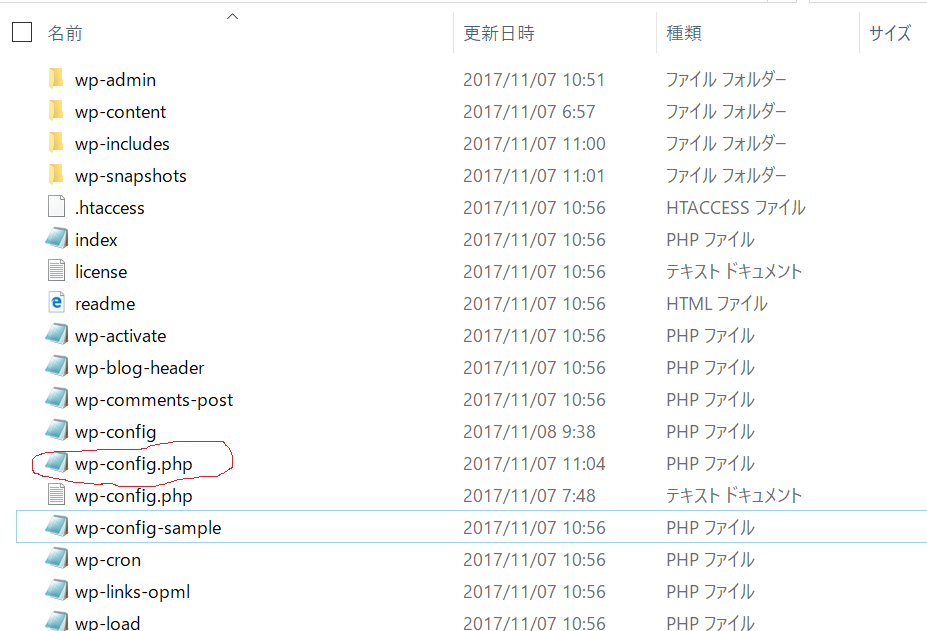
TERAPADが開きます。 黒で塗りつぶしたところに入力します。
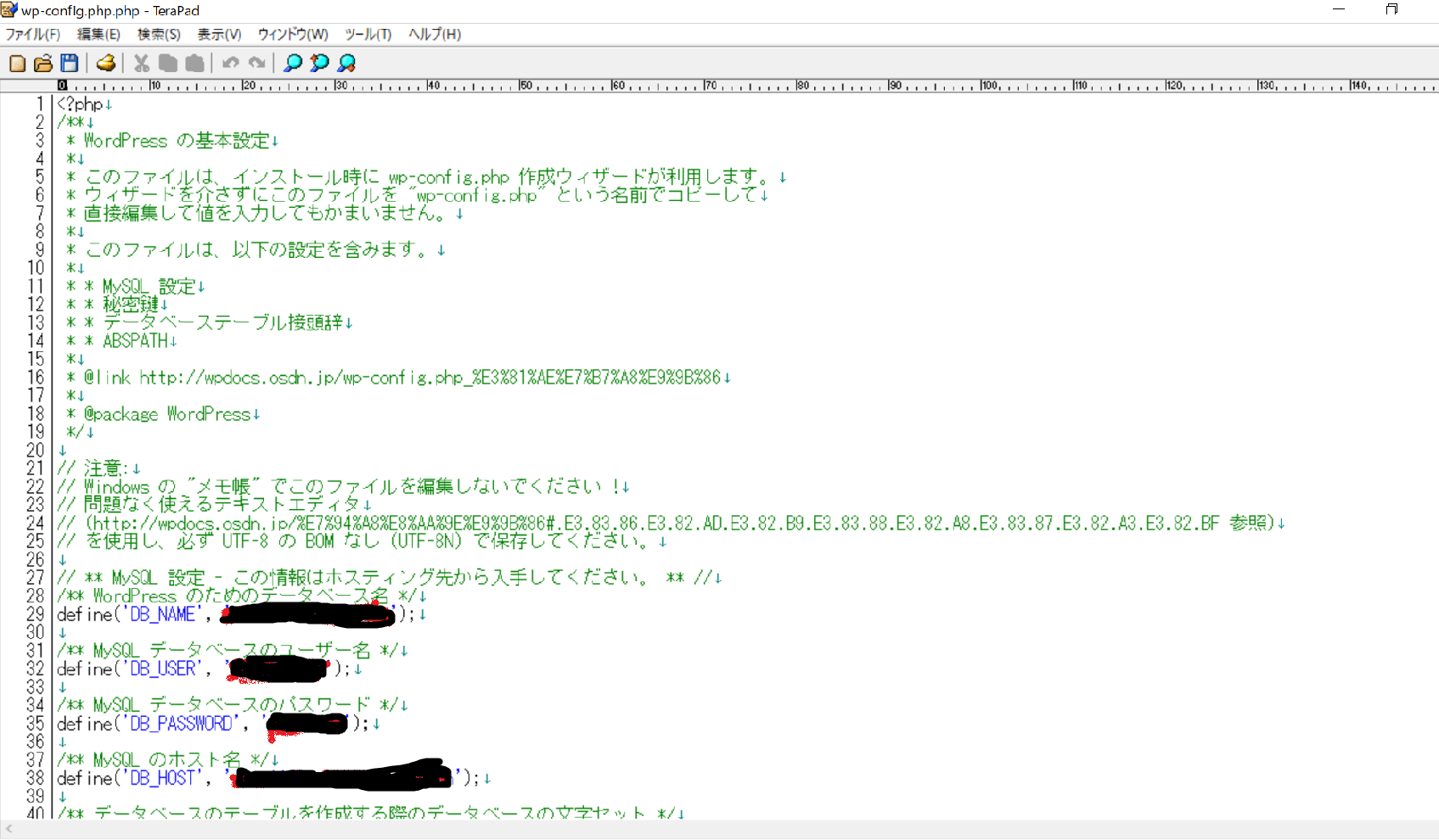
そして、TERAPADの表示ーオプションに入ります。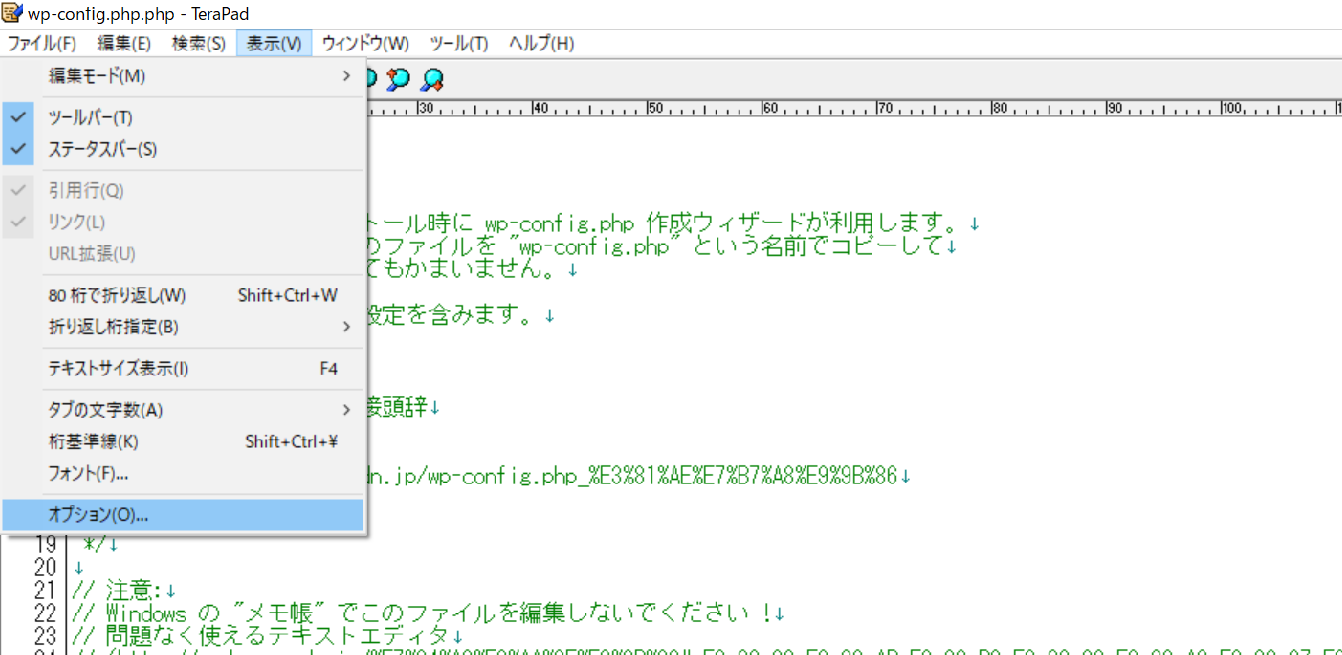
文字コードを選択し、 初期文字コード UTF-8N 保存文字コード UTF-8Nを選択します。 そして、書き換えたファイルを上書き保存します。
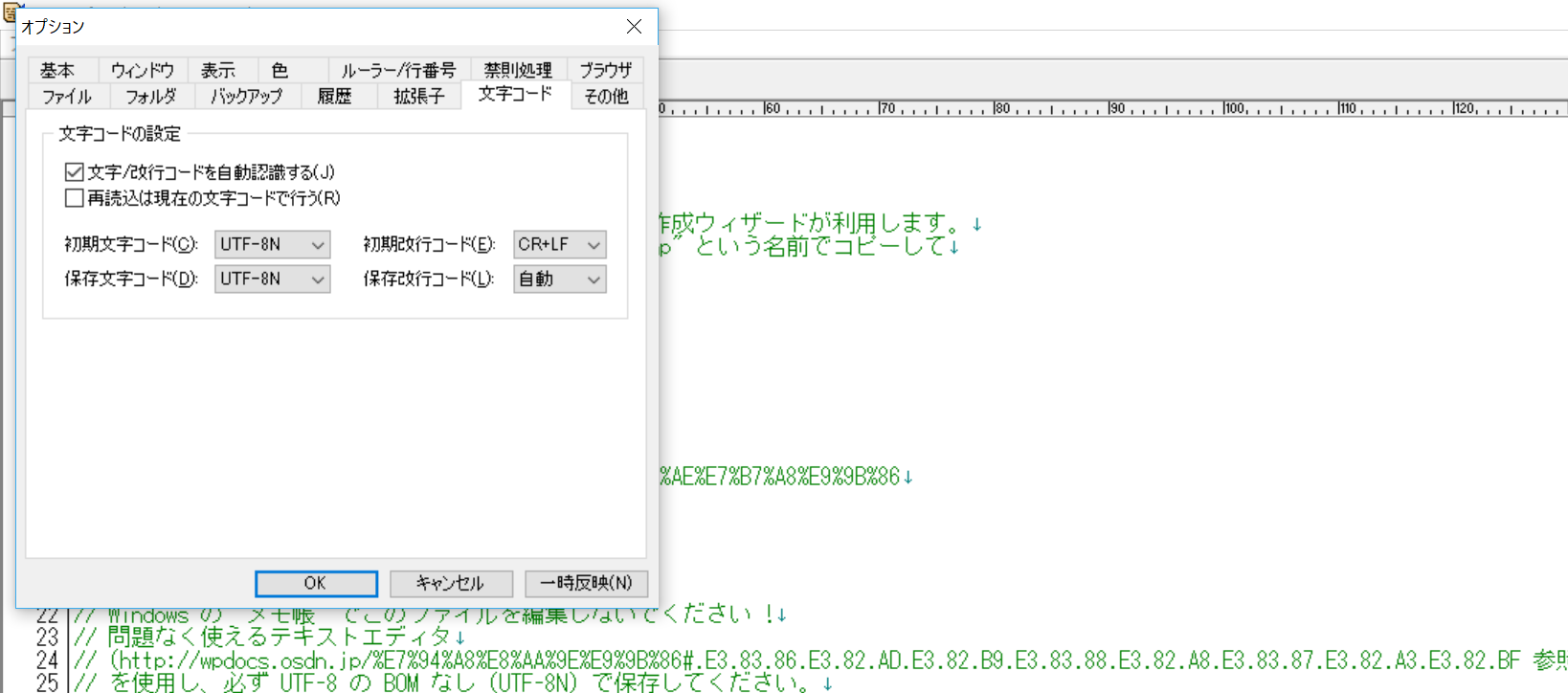
あとは、ワードプレスデーターを新サーバーにアップロードするだけです
FILE ZILLAに 新サーバーのサーバー情報を入力します。
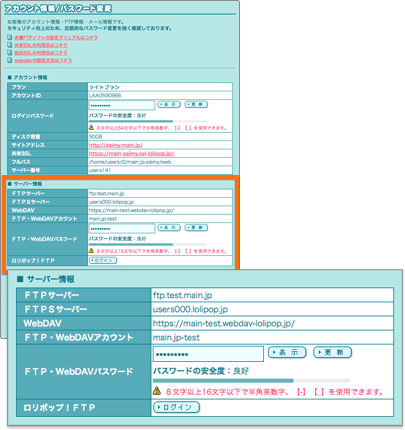
デスクトップにあるワードプレスフォルダの中身すべてを、新サーバーの先ほどつくったフォルダの中に入れます。 私の場合は WEB のフォルダーです。
アップロードが完了すればこれで全て終了です。
あとはネームサーバーの書き換えを行います。
ドメインを取ったところの管理ページからネームサーバーの書き換えをします
DNS設定
以下のように設定します。
| プライマリネームサーバー | uns01.lolipop.jp |
|---|---|
| セカンダリネームサーバー | uns02.lolipop.jp |
Xドメインの管理ページから
ドメイン管理→ DNS設定にすすみ、 プライマリーとセカンダリーのところを
上記のように書き換えます。
書き換えても、しばらくは旧サーバーのデーターに飛んでしまいます。
反映され始めるまで、数時間かかります。12時間もすればほぼ、新しいサーバーに飛ぶようになり、完璧に移行が終わるのは72時間ほどかかると言われています。
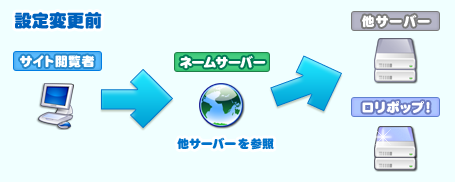
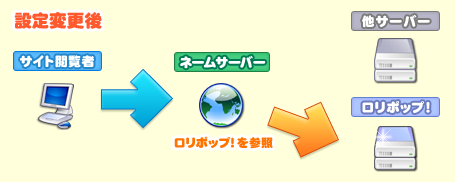
私の場合は、5時間ほど不安定どどっちに飛ぶか分からない状態が続き、10時間程で新しいサーバーにほぼ飛ぶようになっていました。
ワードプレスの引っ越しは素人には難しいですが、この順番でやれば理解ワードプレスの仕組みが理解でき、今度サーバー引っ越しする事態がきてももう恐れることはないと思います。
またひとつ賢くなりました。
ロリポップ!なら大人気のWordpressも簡単インストール!
あなたもWordPressでブログデビューしちゃおう!!
![]()
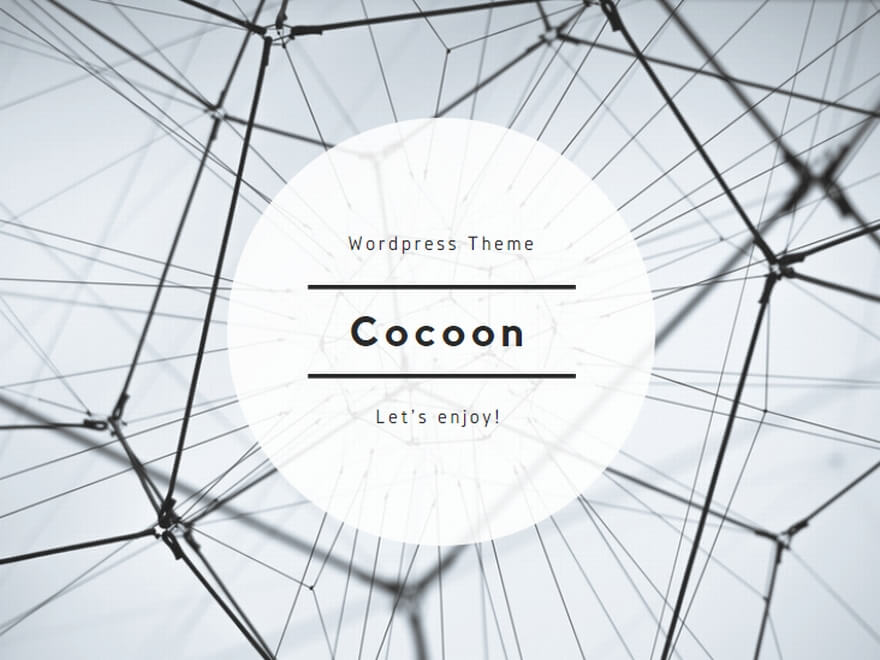
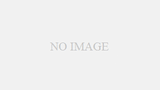
コメント